Firs command line for Windows and Mac
To locate your IP and MAC address on Windows Operating Systems, follow these steps:
On Windows
- Press
Windowskey +R. Runwindow will appear and type incmd.- On the command line interface type
ipconfig /all. - The command interface will show you IP and MAC address.
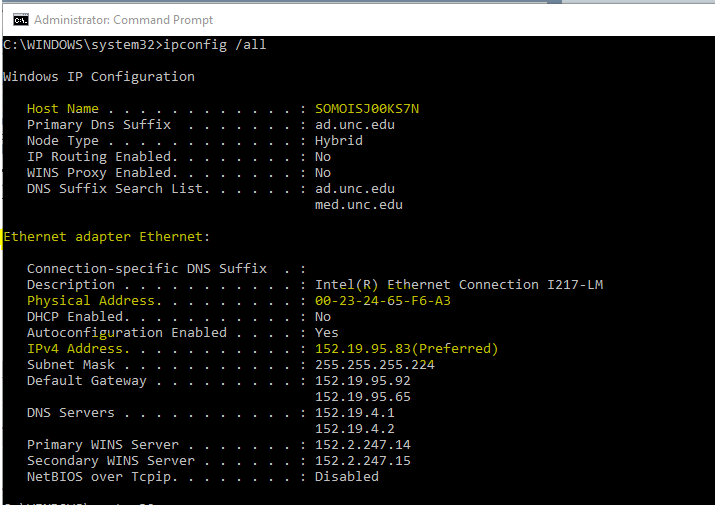
On Mac
- Open
TerminalfromApplications -> Utilities -> Terminal. - Double click on the
TerminalPrompt. - On the terminal interface type
ifconfig -l. - The terminal interface will show you IP and MAC address.
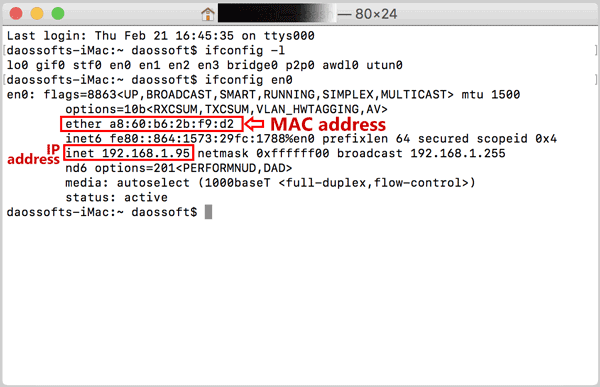
On Windows
- Press
windowskey +R. Runwindow will appear and type incmd.- On the command interface type
pingspace bar IP address
or Domain Name. - The command interface will show the percentage of packet
loss.
Hint: On this example we use google IP address 8.8.8.8
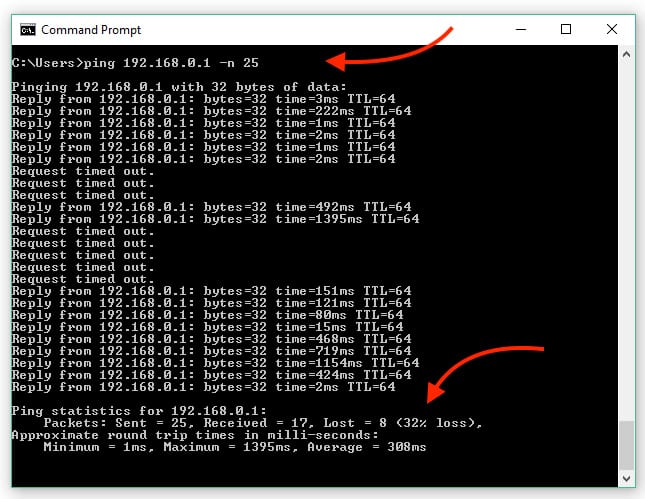
On Mac
- Open
TerminalfromApplications -> Utilities -> Terminal. - Double click on the
TerminalPrompt. - On the Terminal interface type
pingspace bar IP address
or Domain Name. - The terminal interface will show the percentage of packet
loss.
Hint: On this example we use google IP address 8.8.8.8
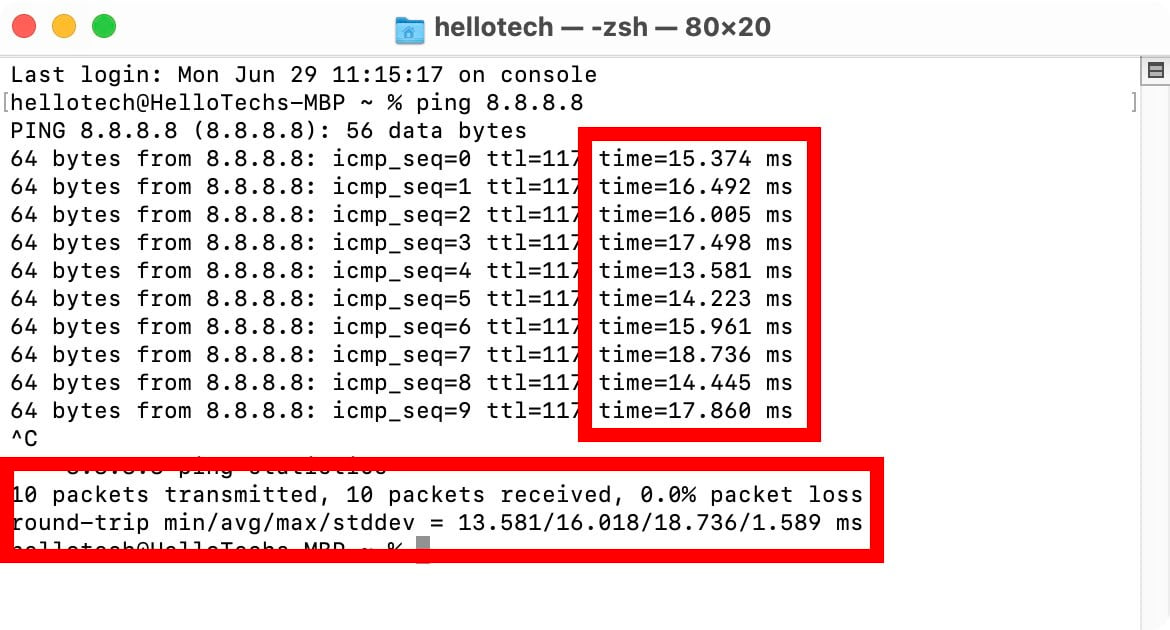
On Windows
- Press
windowskey +R. Runwindow will appear and type incmd.- On the command interface type
tracertspace bar IP address
or Domain Name. - The command interface will show the tracing route information
collected.
Hint: On this example we use google DNS or IP address 8.8.8.8

On Mac
- Open
TerminalfromApplications -> Utilities -> Terminal. - Double click on the
TerminalPrompt. - On the Terminal interface type
traceroutespace bar IP address
or Domain Name. - The terminal interface will show the tracing route information
collected.
Hint: On this example we use google DNS or IP address 8.8.8.8
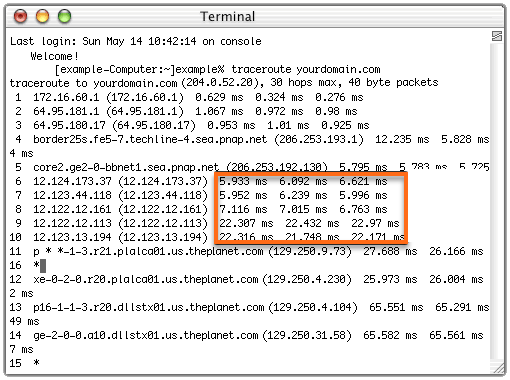
On Windows
- Press
windowskey +R. Runwindow will appear and type incmd.- On the command interface type
nslooupspace bar IP address
or Domain Name. - The command interface will show the tracing route information
collected.
Hint: On this example we use wikipedia DNS wikipedia.com

On Mac
- Open
TerminalfromApplications -> Utilities -> Terminal. - Double click on the
TerminalPrompt. - On the Terminal interface type
nslookupspace bar IP address
or Domain Name. - The terminal interface will show the tracing route information
collected.
Hint: On this example we use google DNS www.google.com
